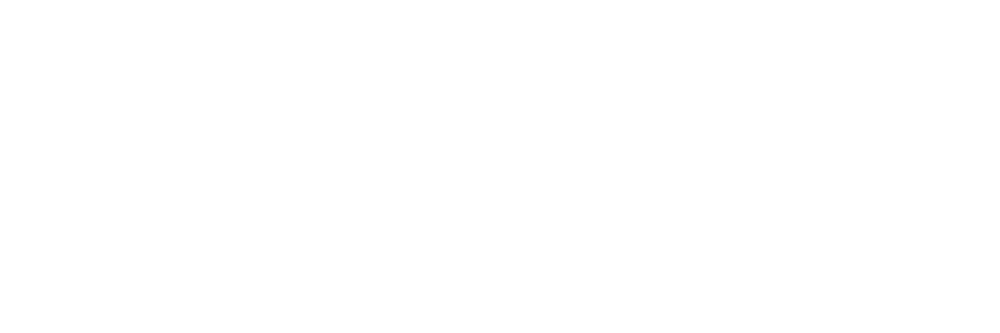You've got questions? We've got answers!
Explore our comprehensive documentation for in-depth information about Ludo.ai and its powerful features.Game Concept
Getting Started with Game Concept
The Game Concept tool in Ludo.ai offers multiple ways to begin crafting your game idea. Here are the most common approaches:
- Starting from a Generated Idea:
- Use Ludo's Game Ideator or the Idea Pathfinder in the homepage to generate game concepts.
- When you find an idea you like, click the "Develop This Idea" button.
- This automatically creates a new Game Concept document pre-filled with the generated idea's details.
- Importing a Concept on the Homepage:
- On the Ludo.ai homepage, look for the "Import Your Game Concept" option.
- Click to open the import dialog.
- Set your preferences: Platform (e.g., Mobile), Style, and Perspective.
- Enter a title and description for your game concept.
- Optionally, drag and drop or browse to add images.
- Click the "Import" button to create your new Game Concept document.
- Starting from Scratch:
- Click the purple plus sign (+) on the top menu bar to start a new blank document.
- Give your concept a title and write a brief description.
- Use the options at the top to specify your game's style, perspective, genre, and platform. These choices help tailor AI suggestions and refine your concept's focus.
- Add an icon and header image by clicking the placeholders at the top.
Once your Game Concept document is created, you can begin building it out:
- Hover your mouse in the space between sections to reveal the floating Add Content bar. Use the plus (+) button or click on a suggested section type (like Mechanics, Objectives, etc.) to add new content to your document.
Your Game Concept is a living document. You can always return to it later to make changes or additions as your idea evolves.
- Starting from a Generated Idea:
Default Content in Game Concept from Generated Idea
When you choose a template from a Ludo-generated idea, your new Game Design Document (GDD) will begin a dynamic creation process. You will see a loading bar at the bottom of the screen as Ludo populates the document with several key elements:
- Title and Description: The game's title and a brief description are automatically filled in.
- Visual Elements: An icon and a header image that capture the essence of the game idea are included.
- Game Parameters: Key details like Platform, Art Style, Perspective, and Genres are pre-selected based on the generated idea.
- Core Sections: Depending on the template chosen, initial sections like Gameplay, Game World, and Art & Mockups will be created and filled with AI-generated text and images.
- Similar & Trending Games: Sections with existing games that share similarities with your concept are often included to provide market context and inspiration.
This pre-populated content serves as a robust starting point. From here, you can use Ludo's AI-assisted tools to edit, expand, and refine your game concept further. The Ludo Score is now located in its own dedicated tab at the top of the page, next to "Edit."
Adding Content to Your Game Concept
Expanding your Game Concept is done using the new block-based editor. The primary way to add new content is with the floating Add Content bar.
- Hover your mouse in the space between any two sections in your document. A floating bar with a plus (+) button and several common section types (e.g., Mechanics, Objectives, Rules) will appear.
- Click the plus (+) button to open the Add New Content modal. Here you can browse all available content types, categorized for convenience (AI Suggestions, Mechanics, Game World, Art & Production, etc.).
- Alternatively, click directly on one of the suggested section types on the floating bar (e.g., "Mechanics") to instantly add a new block of that type.
- You can add different kinds of content blocks:
- Content Sections: For detailed descriptions like Mechanics, Storyline, or Playable Characters. These can be generated by AI or written manually.
- Section Headers: Use these to organize your GDD into larger, collapsible parts (e.g., a header for "Character Design" followed by multiple Playable Character sections).
This modular approach allows you to structure your document logically and build it piece by piece.
Generating and Editing Content
When you add a new content block (like "Enemies" or "Mechanics"), you are presented with three initial options for how to populate it:
-
Generate New: This is the primary way to use Ludo's AI. Clicking it opens one of two interfaces:
- Suggestion Input: A small text box appears. You can leave it blank for general AI suggestions based on your game's context, or you can type a specific prompt (e.g., "a rival surfer who uses technology") to guide the AI.
- AI Suggestions Sidebar: For more complex content like characters or enemies, a sidebar will open on the right. Ludo will provide multiple, fully-formed options with both text and images. You can browse these suggestions and click "Add to Concept" to insert your chosen one into the document.
-
Edit Manually: This option adds a blank, untitled section to your document. You can then add your own title, text, and media, giving you complete manual control.
-
Delete Content: If you decide you don't need the new block, simply click this to remove it.
This workflow provides flexibility, allowing you to choose between AI-driven creation and manual input for every piece of your GDD.
-
Using the Ask Ludo AI Assistance
The "Ask Ludo" feature is your AI co-pilot, now more powerful and context-aware than ever.
-
Overall Concept Assistance: Use the "Ask Ludo" button in the main header at the top of your document to have a conversation about the entire game concept. This is great for high-level feedback, brainstorming, or market analysis.
-
Context-Specific Assistance: Every section and content block in your GDD now has its own Ask Ludo button (a small chat bubble icon).
- Clicking this button opens the Ludo AI Chat Assistant with the conversation already focused on that specific block of content.
- For example, if you click "Ask Ludo" on your main character's section, the AI will know you're talking about that character and provide targeted suggestions.
- When you switch context by clicking "Ask Ludo" on a different section, a "CONTEXT SWITCHED" message will appear in the chat, indicating the AI's focus has shifted.
This allows you to have highly focused, productive conversations about individual elements of your game without losing the broader context.
-
Adding and Managing Media
Visuals are now integrated directly into your content sections, offering greater flexibility than a separate gallery.
-
Adding Media to a Section:
- Within any content block (like a character, mechanic, or custom section), you can add media. AI-generated sections often come with images automatically.
- To add more, hover over the media area and click the Add Media button (a square with a plus sign).
- A menu will appear allowing you to add an Image, Video, 3D Asset, Sprite, or Game.
-
Generating Media:
- For each media type, you can choose to Generate. This will open the AI Suggestions sidebar, where you can enter a prompt (e.g., "a futuristic surfboard") to generate new visuals.
- Ludo will provide several options. Click on one to add it directly to your section.
-
Managing Multiple Media Items:
- You can add multiple media items to a single section to create a gallery-like feel.
- Reorder media within a section by simply clicking and dragging it to a new position.
- Move media to a different section by dragging it and dropping it into the designated "Drop media here" area of another section.
- Hover over any media item to access options to zoom, edit, add to favorites, or delete.
-
Using Version History
The Game Concept tool now automatically saves a history of your changes, allowing you to review and revert to previous versions of your document at any time.
-
Accessing Version History:
- Click the Version History icon (a clock with a counter-clockwise arrow) in the header bar at the top right of your screen.
- A modal window will open, displaying a timeline of all saved edits on the right side. Each entry shows what was changed (e.g., "Updated Enemies," "Added Section") and when.
-
Previewing and Restoring:
- Click on any version in the timeline on the right. A read-only preview of how the document looked at that point in time will load in the main part of the window.
- You can browse through different versions to track the evolution of your ideas.
- If you want to revert your document to an older state, select the desired version and click the purple "Restore to this version" button.
- A confirmation will appear, warning you that this action will undo all subsequent changes. Click "Proceed" to restore.
This feature is invaluable for tracking progress, recovering accidentally deleted content, or exploring different creative directions without fear of losing your work.
-
Understanding and Using the Ludo Score
The Ludo Score is a unique feature that evaluates your concept's market potential. It is now located in its own dedicated "Ludo Score" tab at the top of the Game Concept page.
- Accessing the Score: Click on the "Ludo Score" tab in the header, next to "Edit."
- Updating the Score: When you make significant changes to your game concept in the "Edit" tab, return to the "Ludo Score" tab and click the "Update Score" button to get the latest analysis.
- Filtering Data: At the top of the Ludo Score page, you can select the target stores (e.g., Steam, App Store) and the country for market data. The score and supporting metrics will be calculated based on this context.
- Interacting with Metrics: Each metric includes a score, an explanation, and supporting data with similar games. If you have questions, click the "Ask Ludo" button next to any metric for an AI-powered conversation focused on that specific data point in the context of your game.
You can find more information about the specifics of the Ludo Score in the "Ludo Score" section of the documentation.
Refining Your Game Concept
Game development is an iterative process, and your concept should evolve over time:
- Return to your saved document whenever you have new ideas or insights.
- Regularly use the contextual "Ask Ludo" feature within specific content blocks for targeted suggestions.
- Review each section critically, ensuring it's clear, focused, and aligned with your overall vision.
- Use the Version History feature to look back at previous ideas or revert changes if a new direction isn't working out.
- Consider exporting your concept to PDF and sharing it with trusted peers for external feedback.
- Don't be afraid to remove or dramatically alter content blocks using the options menu (...) on each block.
Remember, refining your concept is about enhancing your core idea, not completely changing it with every iteration.
Personalized Tutorial Generation
The Tutorial tab, located within your Game Concept document interface (next to tabs like "Edit", and "Ludo Score", provides access to an AI-powered feature that generates a personalized, step-by-step development guide based directly on the contents of your Game Concept.
Accessing and Generating the Guide:
- Navigate: Click the "Tutorial" tab within your opened Game Concept.
- Customize (First Generation): Before generating the initial guide, you must configure the following options:
- Experience Level: Select either 'Beginner' (providing more detailed explanations and foundational code examples) or 'Advanced' (focusing on optimizations, complex patterns, and assuming prior knowledge). This adjusts the depth and complexity of the instructions.
- Select Game Engine: Choose from a list of supported game engines (e.g., Unity, Godot, Unreal Engine, Roblox, Cocos2d-x, etc.). This selection determines the specific APIs, code syntax (e.g., C#, GDScript), and workflow steps presented in the tutorial.
- Customize Your Guide (Optional): Enter text to guide the AI on specific areas to focus on (e.g., "focus on the inventory system and AI behavior") or leave blank for a comprehensive tutorial covering all aspects derived from your Game Concept's "Edit" tab.
- Generate: Click the "Generate New Development Guide" button. The AI analyzes your Game Concept's content (mechanics, features, assets described in the "Edit" tab) and generates the structured guide based on your selected settings.
Understanding the Generated Guide:
- Structure: The tutorial is organized hierarchically into major development Sections (e.g., "Project Setup", "Core Gameplay Mechanics", "UI Implementation"), which contain relevant Topics (e.g., "Player Movement", "Enemy Spawning"), further broken down into specific Steps (e.g., "Create Player Input Script", "Implement Collision Detection").
- Step Content: Each step provides:
- A description of the task and its purpose within the game.
- Detailed, sequential instructions for implementation within the chosen game engine.
- Illustrative code snippets or pseudo-code relevant to the engine and task. Note: These are starting points and may require adaptation.
- Potential considerations regarding performance, design, or integration with other systems mentioned in your Game Concept.
- Navigation: Use the "Back to Topics" link to return to the topic overview or the "Next: [Step Name] ->" button to proceed sequentially through the steps within a topic.
Interactive Assistance:
- Integrated Ask Ludo: Each detailed step page includes an "Ask Ludo" chat interface at the bottom. This AI assistant is context-aware, understanding the specific step you are viewing and your overall Game Concept. Use it to ask for clarifications, alternative approaches, explanations of code, or troubleshooting advice related to that step.
Regenerating the Guide:
- If a guide already exists, the "Start New Guide" button appears at the top right. Clicking this allows you to re-configure the options (Experience Level, Engine, Focus) and generate a completely new guide.
- The current guide is automatically saved and easily accessible from the Tutorial tab, so you can generate as many tutorials as you need, focusing on different subjects.
- It is recommended to regenerate the guide after making significant updates to your Game Concept in the "Edit" tab to ensure the tutorial reflects the latest design.
This feature aims to provide a structured, actionable roadmap derived from your specific game design, helping to accelerate the transition from concept to development by offering engine-specific, personalized implementation guidance.
Exporting and Sharing
Once you're satisfied with your game concept, you may want to share it:
- Click the "Share" button at the top right of your document.
- Choose to export as a PDF file. This creates a professionally formatted document of your entire concept.
- If you're a Studio subscriber, you have the option to share directly to Slack. To use this feature:
- Ensure your Slack integration is set up correctly in your Ludo.ai account settings.
- Select the Slack option when sharing.
- Choose the appropriate Slack channel or direct message to send your concept to.
- Use your exported concept to:
- Distribute to team members or stakeholders
- Import into other game development tools
- Present your idea to potential publishers or investors
Remember, your game concept document is a living blueprint. Even after exporting, continue to refine and update it as your game development progresses.
<br>Troubleshooting
Here are some common problems and their solutions:
Here are some common questions and solutions for the new Game Concept interface:
- Problem: AI suggestions aren't what I want.
- Solution: Be more specific. When using the "Generate New" option, provide a detailed prompt in the input box or the suggestions sidebar. Instead of "enemy," try "a rogue AI drone that shoots ice shards."
- Problem: I can't find the "Add Section" button.
- Solution: The button is now part of a floating bar. Simply hover your mouse in the space between any two content blocks, and the bar with the plus (+) button will appear.
- Problem: The Ludo Score seems out of date.
- Solution: The Ludo Score does not update in real-time. After making significant edits, you must navigate to the "Ludo Score" tab and click the "Update Score" button.
- Problem: I want to add more images/videos to one section.
- Solution: Hover over the existing media in a section and click the Add Media button (a square with a plus sign) that appears. You can add as many media items as you need to a single block.
- Problem: I want to revert a change I made.
- Solution: Use the Version History feature by clicking the clock icon in the top-right header. You can preview and restore any previous version of your document.
If you encounter persistent issues not covered here, don't hesitate to contact Ludo.ai's support team for assistance, or join our Discord server: https://discord.gg/FmTPyugsrR
- Problem: AI suggestions aren't what I want.