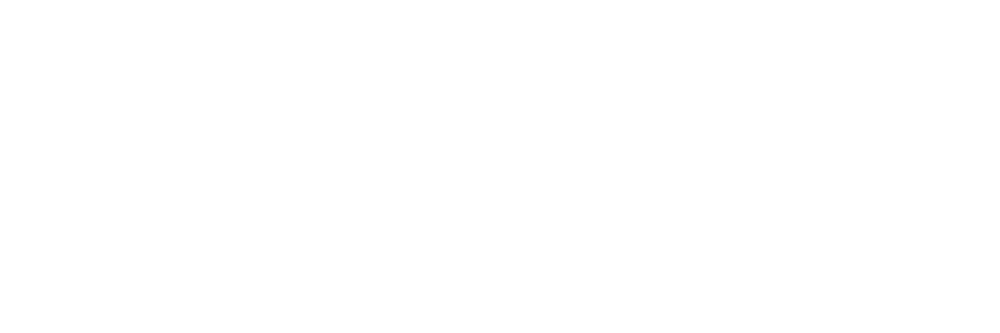You've got questions? We've got answers!
Explore our comprehensive documentation for in-depth information about Ludo.ai and its powerful features.Image Generator
Getting Started
The Image Generator is a powerful, multifaceted tool designed to create a wide array of visual assets for your game. It supports everything from initial concept art and gameplay mockups to specific assets and icons through distinct generation modes.
To start using the Image Generator:
- Navigate to the Image Generator from the main menu on the left sidebar.
- Select a Generation Mode: On the left, choose your primary workflow: creating a new image from scratch, using a reference, performing a full edit, or inpainting with a mask. This choice is key to getting the results you want.
- Provide Your Input: Depending on the mode, you will enter a text prompt, upload a reference image, or both. Be as descriptive as possible in your prompts for the best results.
- Apply Filters (Optional): Below the prompt, you can use filters to refine your request by Image Type (Art, Gameplay, Icon, Asset), Platform, Genre, Art Style, Perspective, Aspect Ratio, and Color.
- Click "Generate": Ludo.ai will process your request and typically generate two unique image results.
- Refine, Save, or Download: From the results, you can click the pencil icon to refine an image further in the Image Editor, click the heart icon to save it to your Favorites, or use the context menu (three dots) to download it.
Generation Modes Explained
The Image Generator's workflow is now divided into four main modes, accessible from the "Generation Mode" panel on the left.
Mode 1: New - From Scratch
This is the most straightforward mode for creating a completely new image based only on a text prompt and optional filters.
How to use:
- Ensure "New - From scratch" is selected.
- Select the image type (Art, Gameplay, Asset, or Icon)
- In the prompt box, describe what you want to create. For example:
4x strategy with zombies. - Use the filters to guide the generation. For the example above, you might select
Perspective: Top-Down, andArt Style: Cel-Shaded. - Click Generate.
Mode 2: New With Reference
This powerful mode uses a reference image to guide the creation of a new image. This is perfect for maintaining consistency in subject or style.
Sub-Modes:
- Style and Subject Reference: Tries to create a new image that retains both the visual style and the main subject of your reference image, guided by your prompt.
- Style Reference: Adopts the art style of the reference image and applies it to a new subject described in your prompt.
- Subject Reference: Keeps the subject from your reference image but places it in a new context defined by your prompt.
- Re-imagine: Generates a completely new, alternative version of the reference image. This mode does not use a text prompt, relying only on the reference image and any applied filters.
Mode 3: Full Edit
This mode is for making broad, text-based modifications to an entire image.
Sub-Modes:
- Smart Edit: The general-purpose editor. Provide an image and a text instruction for a change. For example, using an image of an astronaut and the prompt
turn the astronaut into a zombiewill change the character while keeping the background and composition intact. - Change View: Specialized mode to change the view, orientation, or perspective of the subject. The prompt should describe the new view, for example
seen from the back. - Change Colors: Specialized mode to change the colors of the image while retaining all the details. The prompt should describe the new color scheme, for example
change to blue and light green hues, but make the sky black. - Change Style: Specialized mode to change the art style of the image while keeping the subject, composition, etc. The prompt should describe the new art style or art style adjustments. For example
change to Minecraft style graphics. - Retouch: This mode makes adjustments to the full image. It features a Image Similarity slider (0-100). A low value (e.g., 20) allows the AI to make significant, creative changes based on your prompt. A high value (e.g., 80) will result in more subtle changes that adhere closely to the original image. The prompt should describe the changes to be made to the image.
Mode 4: Inpaint with Mask
This mode provides precise control by allowing you to edit a specific, masked area of an image.
How to use:
- Select this mode and a sub-mode (Replace, Erase, or Edit).
- Upload or select your initial image.
- Click the Draw Mask button to open the masking tool. Paint over the area you wish to change and click Accept Mask.
- Provide a prompt (if required) and click Generate.
Sub-Modes:
- Replace: Substitutes the masked area with new content from your prompt. For example, masking a tower and prompting
skyscraperwill replace it. The prompt should describe the new element to be added to the image. - Erase: Removes the masked object completely and intelligently fills in the space. No text prompt is needed for this mode.
- Edit: Modifies only the masked area based on your prompt. This mode also includes the Image Similarity slider to control the intensity of the change within the masked region. The prompt should describe the modifications to be made to the selected region.
Image Types
The Image Generator supports four distinct image types, each designed for a specific purpose:
- Art: Create concept art or other artistic creations. This mode is ideal for brainstorming visual concepts and exploring different artistic styles. Use this mode to generate images for:
- Visualizing characters and their designs
- Creating mood boards for different environments
- Exploring different art styles for your game
- Brainstorming visual concepts for your game's world
- Gameplay: Generate images that depict gameplay, similar to game screenshots. This mode helps you visualize how your game will look and feel in action. Use this mode to:
- Create mockups of gameplay screens
- Visualize level design and layout
- Showcase specific gameplay mechanics
- Test different camera angles and perspectives
- Asset: This mode is designed to generate images of individual game assets such as characters, items, or UI elements. Key features include:
- Centered subject: The generated asset is always positioned in the center of the image.
- No background: Assets are created without a background, making them easy to integrate into your game.
- Clear focus: The subject is rendered in clear focus, ensuring detailed and crisp results.
- Isolated elements: Perfect for creating standalone game elements that can be easily incorporated into your project.
- Icons: Create game icons with a 1:1 format, like those found in app stores. These icons are essential for representing your game in app listings and marketing materials. Use this mode to:
- Generate unique and eye-catching icons for your game
- Experiment with different icon styles and designs
- Create icons for specific game features or characters
- Art: Create concept art or other artistic creations. This mode is ideal for brainstorming visual concepts and exploring different artistic styles. Use this mode to generate images for:
Filters and Options
The Image Generator offers several filters and options to help you refine your image generation:
- Genres: Choose the main game genre(s) you want to see in the generated image. This filter is particularly relevant for the Gameplay mode, as it helps ensure that the generated images align with the conventions of the chosen genre. For example, if you select "Action" as the genre, the AI will generate images that are more likely to feature fast-paced action, explosions, and dynamic scenes.
- Colors: Select the main colors you want to see in the generated image. You can also type in any other more specific colors in the main input box (using a common English color name). For example, you could select "Pink" as the main color and then type in "Purple" and "Blue" in the prompt box to create a more vibrant color scheme.
- Art Style: Choose the art style you want to see in the generated image. The Image Generator offers a wide range of art styles, including Cartoonish, Low Poly, Pixel Art, among others.
- Perspective: Choose the player perspective or camera view, especially relevant for Gameplay type images.
- Aspect Ratio: Choose the aspect ratio of the generated images. The Image Generator offers the following aspect ratios:
- Auto: Chosen automatically based on the image type and platform.
- Square: 1:1 format.
- Landscape: 4:3, 16:9, and 19:9
- Portrait: 3:4, 9:16, and 9:19
- Note: The Icon mode is fixed to a 1:1 format, and the Header mode is fixed to a 2:1 format, regardless of the aspect ratio selected.
The Image Editor: Iterative Refinement
Any image on the Ludo.ai platform can be refined using the powerful Image Editor, which opens in a modal window and contains all the advanced generation modes.
Accessing the Editor: Click the Edit image (pencil) icon on any image thumbnail.
Workflow:
- The selected image appears in the center.
- On the top right, you can choose a generation mode (New With Reference, Full Edit, Inpaint with Mask) and sub-mode to apply to the current image.
- After you generate a change, the new version appears in the History panel on the right and replaces the image in the center. This image becomes the current/selected image.
- You can build upon your changes step-by-step (e.g., add a crown, then erase a tree from the crowned version).
- If the generation mode requires a mask, the mask should be drawn directly in the selected image in the center.
- When finished, select your final desired image from the History and click the Save & Close (checkmark) icon.
This iterative process allows for complex, multi-step image editing, all driven by natural language and simple masking.
How to Write Effective Prompts
The Image Generator is designed to understand natural, descriptive language. There is no need for special keywords or complex syntax, and there is no hard limit on the length of your prompt. A longer, more detailed prompt gives you more fine-grained control over the final image.
Writing Prompts for New Images
When creating a new image, your goal is to describe the scene as if you were explaining it to an artist. While you can be creative, a good structure often includes:
- Subject: The main focus of the image (e.g.,
a mystical knight,a futuristic spaceship). - Action: What the subject is doing (e.g.,
dueling a shadowy wraith,flying through a nebula). - Setting & Context: The environment and other details (e.g.,
amid crumbling ruins,with stars and planets in the background). - Style & Details: The art style, colors, and specific visual elements (e.g.,
health bars diminish,with glowing blue cybernetic implants).
Simple vs. Detailed Prompts:
- Simple:
green viking - Detailed:
A strong female cyborg with glowing blue cybernetic implants is leaping away from a massive explosion on a busy road of a futuristic city.
Writing Prompts for Modifying Images
When using the Full Edit or Inpaint with Mask modes, your prompts should be instructional. Tell the AI what change you want to make.
- Adding New Elements: Be direct.
add a full moon to the skyplace a small, glowing lantern on the table
- Changing Existing Elements: Clearly state the element and the desired change.
change the car's color to bright redturn the astronaut into a zombie
- Modifying the Overall Image: You can alter the entire scene's mood or style.
make the image more dramatic and add a meteorchange the style to a Vincent van Gogh paintingadjust the color scheme to be warmer with orange and yellow tones
You can also combine multiple instructions in a single prompt for efficiency, such as:
add clouds to the sky and make the character's eyes glow red.- Subject: The main focus of the image (e.g.,
Limitations and Troubleshooting
The Image Generator is a powerful tool, but it has limitations. Here are common issues and troubleshooting tips:
- Generated images are not relevant to prompts:
- Be more specific: Add details about characters, setting, colors, and elements.
- Use filters: Genre, art style, and color filters guide generation.
- Rephrase prompts: Use different keywords to evoke the same concept.
- Generate variations: Refine relevant results to get closer to your target.
- AI unable to make requested edits:
- Simplify instructions: Complex or contradictory edits may confuse the AI. Break down edits into smaller steps.
- Adjust Image Strength: Experiment with different strength values for desired edit intensity.
- Rephrase editing prompts: Use clearer and more direct language when describing edits.
- Start with a new base image: If edits are too complex, a different starting image may yield better results.
- Generated images are not in desired resolution/size:
- Adjust Aspect Ratio: Use the Aspect Ratio setting to control image dimensions.
- Use reference image with desired resolution: Upload an image with the target resolution and adjust Image Strength to influence output resolution.
- Generation process seems slow:
- Usage peaks: Generation times may increase during peak hours. Performance should improve after a few minutes.
- Irrelevant or nonsensical results:
- Rephrase your prompt: Ensure your prompt is clear, concise, and directly related to the image you want to generate.
- Check for typos: Small errors in your prompt can sometimes lead to unexpected outputs.
- Start a new generation: Sometimes starting over with a fresh generation can resolve unexpected results.
- Unable to generate images:
- Simplify request: Try a simpler prompt or break down complex requests.
- Check prompt clarity: Ensure it's clear you're requesting an image generation.
- Image Editor not producing desired changes:
- Check Image Strength: Ensure the Image Strength slider is appropriately set for the desired level of modification. Lower strength for larger changes, higher for subtle edits.
- Refine Masks: For mask-based edits, ensure the mask is accurate and covers the intended area precisely.
- Clear Prompts: Ensure your editing prompts are clear and directly related to the changes you want to see.
- Object Removal with Masks not working perfectly:
- Refine Mask: Ensure the mask fully covers the object and extends slightly into the background.
- Regenerate: Try generating again after refining the mask.
- Inpainting for Fine-Tuning: Use inpainting with specific prompts to refine the area after object removal if needed.
- Credit depletion:
- Check credit balance: Monitor your credit usage in your account settings.
- Upgrade subscription: If you frequently run out of credits, consider upgrading your subscription plan.
If you encounter persistent issues, contact Ludo.ai support or join our Discord server for assistance.
If you're still experiencing issues, don't hesitate to reach out to Ludo.ai support, and join our Discord server: https://discord.gg/FmTPyugsrR
- Generated images are not relevant to prompts: