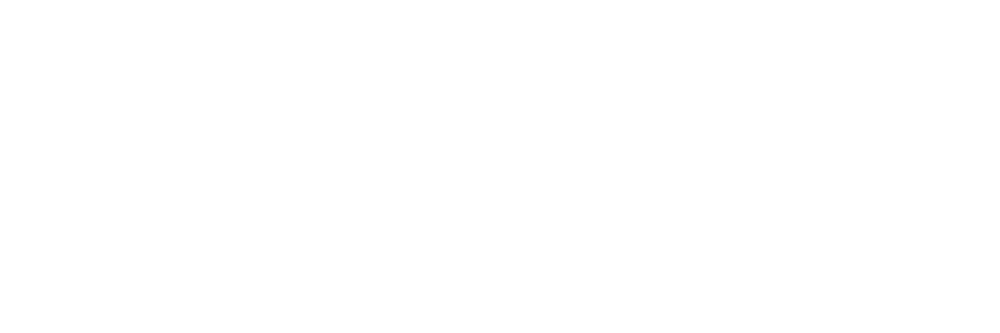You've got questions? We've got answers!
Explore our comprehensive documentation for in-depth information about Ludo.ai and its powerful features.3D Asset Generator
Introduction
The 3D Generator is a powerful tool within the Ludo.ai platform that allows you to create 3D assets for your games using text prompts, images, or a combination of both. It leverages an advanced AI model to generate models with PBR (Physically Based Rendering) textures, including albedo, metallic, and roughness maps.
Key Features:
- Text-to-3D: Create models directly from descriptive text prompts.
- Image-to-3D: Transform 2D images into 3D models.
- Texture Generation: Add new PBR textures to your own models or change the texture of previously generated models.
- Model Variation: Generate variations of your own models or previously generated models.
- Interactive 3D Viewer: View your generated models from any angle in a fully interactive 3D space.
- Iterative Refinement: Generate variations and re-texture results through simple prompts.
- Download Options: Download models in various formats (GLB, STL, PLY, OBJ, OFF).
- Favorites System: Save your best creations for easy access.
- In-Platform Image Editor: Modify your input images before 3D transformation (accessible via "Open in Editor").
Getting Started
- Access the 3D Generator: Log into your Ludo.ai account and select "3D Asset Generator" from the main menu.
- Choose a Generation Mode: Select the tab for the type of generation you want to perform: "Text to 3D", "Image to 3D", "Texture Generation", or "Model Variation".
- Provide Input:
- Text to 3D: Enter a text description of the 3D model you want to create.
- Image to 3D: Click "Choose reference image" and upload or choose an image. For best results, use a clear image of a single subject.
- Texture Generation: Choose a reference model and describe the new texture you want to apply.
- Model Variation: Choose a reference model and describe the changes you want to make.
- Click "Generate": Ludo.ai will process your input and create the 3D model.
- View, Refine, and Download: Use the interactive viewer to inspect your model, then download it or use the contextual options to refine it further.
Text-to-3D
This mode creates a 3D model based solely on your text input. The process involves two steps: first generating a 2D concept image from your prompt, and then converting that image into a 3D model.
How to Use
- Select the "Text to 3D" tab.
- Enter your text prompt in the input box. Be as specific as possible.
- Click "Start New Generation".
- Ludo.ai will generate a 2D preview image based on your prompt. If you're not satisfied, you can edit the prompt and click "Start New Generation" again.
- Once you have a 2D image you like, click the "Generate 3D Object" button on that image to begin the conversion.
- The final 3D model will be generated. You can then view, refine, or download the result.
Example Prompts
- "A low-poly, cartoonish treasure chest with gold trim and a skull emblem."
- "A futuristic spaceship with glowing blue engines and a sleek, metallic hull."
- "A black cartoon lego stormtrooper"
- "A whimsical mushroom house with glowing windows."
Tips
- The prompt should focus on a single subject. The generator cannot generate scenes or environments.
- Use adjectives to describe the desired shape, color, material, style, and any specific features. For example, instead of "sword," try "ornate elven sword with a glowing blue blade and a golden hilt."
- Experiment with different wording. Rephrasing or adding/removing keywords can significantly impact the initial 2D image and the final 3D model.
Image-to-3D
This mode uses a 2D image as the primary input for creating a 3D model. The AI analyzes the image, automatically removes the background, and attempts to extrapolate its 3D form.
How to Use
- Select the "Image to 3D" tab.
- Click "Choose reference image" and upload a 2D image from your computer or choose one from your favorites in Ludo.
- (Optional) Click "Open in Editor" to make adjustments to the image before generating the 3D model. You can use masking tools and text prompts to guide the AI's edits.
- Click "Generate".
- Ludo.ai will process the input image, remove the background, and then generate a 3D model based on it.
- View, refine, or download the 3D model.
Best Practices
- Use images with a single, clearly defined subject. The object should be fully visible.
- The subject can be over a background (it will be automatically removed), but there should be a clear distinction between the subject and background for best results.
- The AI will not be able to process images of scenes or environments, and the results will be unpredictable.
- Your uploaded images should have a resolution of at least 512x512 for optimal quality.
- Use the "Open in Editor" feature to remove or change unwanted elements before generating the 3D model.
Texture Generation and Model Variations
These two generation modes allow you to upload your own 3D assets or choose one of your previously generated assets to create new versions.
Texture Generation
This mode allows you to apply new PBR textures to an existing 3D model. The mesh (shape) of the original model will not be modified.
How to Use:
- Select the "Texture Generation" tab.
- Click on "Choose reference model" to select a 3D model, either one you've uploaded or a previous generation.
- Enter a text prompt describing the desired texture in the "Describe the model texture here" box.
- Note that the texture of the input model (if any) will be ignored. Your prompt should describe the new texture, not modifications to the existing one.
- Click "Generate".
- Ludo.ai will generate a new 3D model, keeping the original mesh but applying the new texture.
Tips:
- For best results, your prompt should describe both the asset and its texture. For example: "A cartoonish dinosaur with purple and green skin."
- However, describing only the texture should still produce good results. For example: "purple and green skin."
- Be specific and use adjectives to define color, material, and style.
Model Variation
This mode allows you to generate variations of an existing 3D model, making subtle or significant changes to both its shape and texture based on a text prompt and strength sliders.
How to Use:
- Click the "Model Variation" tab.
- Click on "Choose reference model" to select a 3D model, either one you've uploaded or a previous generation.
- Enter a text prompt in the box to describe the desired changes. For example: "make it more evil."
- Adjust the "Mesh Strength" and "Texture Strength" sliders:
- Mesh Strength: Controls how much the 3D geometry (shape) is allowed to change. A lower value allows for more significant changes, while a higher value preserves the original shape more closely.
- Texture Strength: Controls how much the original texture is preserved. A lower value allows for significant texture changes, while a higher value attempts to keep the original texture.
- Click "Generate."
Tips:
- Your prompts can target shape modifications, texture modifications, or both. The effect will also depend on the Mesh and Texture Strength sliders.
- If you are not seeing significant changes, try lowering the strength sliders.
- If the reference (input) model is an uploaded model, its original texture will be ignored, and a new one will be generated from scratch based on your prompt.
How to Upload 3D Models
The "Texture Generation" and "Model Variation" modes allow you to upload your own 3D assets for modification. The uploaded 3D files must contain a single subject. Files with multiple models or entire scenes will produce unexpected and low-quality results.
Limitations
We have the following restrictions on the 3D models that can be uploaded:
- File Types: obj, ply, stl, 3ds, gltf, glb, fbx, off, dae, ctm, x3d.
- File Content: The file should contain only the subject 3D model.
- Mesh Complexity: For best performance, meshes should have fewer than 100,000 vertices.
- File Size: Maximum file size is 20MB.
Preparing Your Model for Upload (Using Blender)
You can use a free tool like Blender to reliably prepare and export your model in a supported format:
- Open your model in Blender (
File > OpenorFile > Import > ...). - In the editor, delete any undesirable objects (like cameras, lights, or background elements), keeping only the main subject.
- Export the model to the glTF format (
File > Export > glTF 2.0 (.glb/.gltf)). - In the export options panel (usually on the right), apply the following settings:
Include > Limit to >Check the Renderable Objects box.Transform >Check the +Y Up box.Data > Materials > Materials >Select No Export.Data >Uncheck Shape Keys, Skinning, and Compression.Animation >Uncheck Use Animation.
- Select your file path and click the export button.
Viewing and Interacting with Results
After generating a 3D model, it will appear in the results area with several interaction options:
- Asset Preview: The main preview area displays the generated asset.
- View Options (Toggle): Located above the asset preview, this button switches between two viewing modes:
- Video View (Default): A rotating video preview of the rendered, textured asset.
- Model View: An interactive 3D viewer. Click and drag your mouse to rotate the model freely and inspect it from any angle.
- Download (Down Arrow): Opens a dialog to download the current 3D model in your chosen format (GLB, STL, PLY, OBJ, OFF).
- Add to Favorites (Heart): Saves the current model to your Ludo.ai Favorites.
- Contextual Options (...): Provides options to generate new assets based on the selected model:
- Edit base image: Takes the model's source image to the Image-to-3D tab, where you can edit it further by clicking "Open in Editor".
- Retry 3D model generation: Creates a new 3D model using the exact same inputs and source image, allowing you to get a different result from the same base.
- Re-texture: Opens the Texture Generation mode with the current model pre-selected.
- Generate variations: Opens the Model Variation mode with the current model pre-selected.
Downloading Models
Ludo.ai's 3D Generator allows you to download your generated models in several popular 3D file formats:
- GLB: A binary format for glTF that includes the model's geometry and PBR textures (albedo, metallic, roughness). This is the recommended format for use in modern game engines and 3D software.
- STL: A common format for 3D printing, containing only surface geometry (no color or texture information).
- PLY: A flexible format that can store color and other data per vertex, often used for 3D scanned data.
- OBJ: A widely supported legacy format for representing 3D geometry.
- OFF: A simple text-based format for describing polyhedral objects.
Important Note: Only the GLB format will include the PBR textures you see in the viewer. All other formats will export only the mesh (the shape of the model without colors or textures).
When choosing a format, consider the following:
- For use in game engines (like Unity, Unreal, Godot) or 3D software: GLB is the best choice.
- For 3D printing: STL is the most widely accepted format.
Note on Unity Integration: To directly import GLB files with PBR materials into a Unity project, you will likely need to install the
Unity glTFastpackage from the Unity Package Manager. You can find it here.Tips for Effective 3D Generation
Be Descriptive: The AI thrives on detail. The more specific you are in your text prompt, the better the AI can understand your vision. Use adjectives to describe the desired shape, style, color, material, and any other relevant characteristics.
- Example: Instead of "sword," try "ornate elven sword with a glowing blue blade and a golden hilt."
Experiment with Different Prompts: Don't be afraid to try variations of your prompt. Sometimes, rephrasing or adding/removing keywords can significantly improve the results.
- Example: If "futuristic sports car" isn't giving you what you want, try "sleek, low-poly sports car with neon lights and large spoiler."
Use Reference Images: When you have a specific design in mind, providing a reference image can significantly improve the results. The AI can use this image as a visual guide to better understand your desired aesthetic. The image should clearly show a single subject for best results.
Iterate and Refine: The "Generate More" and "Generate New 3D Object" features are your friends. Use them to create variations and gradually refine the model towards your desired outcome. Each iteration can build upon the previous one, allowing you to fine-tune the results.
Combine Text and Image Inputs: For complex concepts, combining a descriptive prompt with a relevant image can yield the most accurate results. The text can provide context and details, while the image serves as a visual anchor.
- Example: Upload an image of a basic car shape and use the prompt "transform into a rusty, post-apocalyptic war machine with spikes and armor plates."
Understand the Limitations: The AI is a powerful tool, but it's not magic. It may sometimes misinterpret prompts or produce unexpected results. Be prepared to iterate and guide the process. Also, remember that very complex or abstract concepts might be challenging for the AI to grasp fully.
Consider the Different Download Formats: Choose the format that best suits your intended use. Remember that only GLB files will include textures, while other formats export only the mesh.
Troubleshooting
Model not generating:
- Check your internet connection: Ensure you have a stable internet connection, as the 3D Generator requires it to function.
- Try again: Try generating again with the same inputs.
Errors with uploaded models:
- There are limitations around the models you can upload to Ludo. Try preparing/exporting your model before upload using Blender, as described in "How to Upload 3D Models".
Results are not what you expected:
- Rephrase your prompt: Try different wording, add more descriptive details, or be more specific about certain aspects.
- Use a reference image: If you have a particular design in mind, provide a visual reference for the AI.
- Iterate: Use the "Generate More" or "Generate New 3D Object" features to explore variations and refine the model.
Slow generation times:
- Server load: High server traffic can sometimes lead to slower generation times. Try generating during off-peak hours if you experience consistent slowdowns.
Download issues:
- Storage space: Ensure you have sufficient storage space on your device to save the downloaded model.
- Browser settings: Check your browser settings to make sure downloads are allowed and that you know where downloaded files are saved.
- Download taking too long: Model export can take some time until the model starts to download. Wait at least 1 minute.
Unexpected errors:
- Refresh the page: Sometimes a simple page refresh can resolve minor glitches.
- Log out and back in: If refreshing doesn't work, try logging out of your Ludo.ai account and then logging back in.
- Contact support: If you encounter persistent errors, contact Ludo.ai support with details about the issue, including your prompt, any error messages you received, and the steps you've already taken.
Use Cases in Game Development
- Rapid Prototyping: Quickly create placeholder 3D assets to test gameplay mechanics, level layouts, or overall game feel without investing significant time in detailed modeling.
- Concept Visualization: Bring your game ideas to life in 3D early in the development process. This helps visualize the game's aesthetic and can be used for pitching or team communication.
- Asset Customization: Generate variations of existing assets to add diversity to your game world. For example, you could create multiple versions of a base character model with different clothing, accessories, or color schemes.
- Inspiration and Exploration: Experiment with different styles, themes, and concepts to spark new ideas and push creative boundaries. The 3D Generator can be a powerful tool for brainstorming and exploring uncharted territory.
- Character and Object Design: Create unique characters, creatures, props, and environmental elements. The AI can generate designs that you might not have considered otherwise.
- Level Design: Generate 3D models of buildings, structures, or natural formations to populate your game environments. This can be especially helpful for quickly blocking out levels or creating variations of environment assets.
Best Practices
- Start Simple, Then Add Detail: Begin with a basic description of your desired object and gradually add more details as you refine the model through iterations. This approach allows the AI to establish a solid foundation before incorporating finer details.
- Use Clear and Concise Language: Avoid overly complex sentences or technical jargon that the AI might not understand. Use straightforward language to describe the object's appearance, style, and any specific features.
- Focus on One Object at a Time: The 3D Generator works best when generating a single object or asset. If you need multiple objects, generate them separately and then combine them in your game engine or 3D modeling software.
- Consider Your Target Platform: Keep in mind the technical limitations of your target platform (e.g., polygon count, texture resolution) when creating 3D models. The 3D Generator can create highly detailed models, but you may need to optimize them further for performance in your game.
- Save Your Work: Add your favorite generations to your Favorites so you can easily access, reuse, or further refine them later. This also helps you keep track of your best creations.
- Combine with Other Ludo.ai Tools: Use the 3D Generator in conjunction with other tools like the Game Ideator and Game Concept to create a comprehensive and well-developed game concept. You can, for instance, generate a game idea, develop it into a concept, and then use the 3D Generator to create assets for it.
Image Editing with the Integrated Image Editor
Before generating 3D models from images, you can refine your 2D input using Ludo.ai's integrated Image Editor. This powerful tool allows you to make precise adjustments to your images, ensuring they are optimized for the 3D generation process.
Accessing the Image Editor
Upload an Image: In the 3D Generator, select the Image-to-3D tab and then click on "Choose reference image" and upload your desired image.
Open in Editor: Once the image is uploaded, click on the "Open in Editor" button located next to the image preview.
Image Editor Features
The Image Editor provides a user-friendly interface with the following features:
Masking Tool
- Brush Tool: Use the brush tool to paint over the areas of the image you want to modify. You can adjust the brush size using the slider.
- Undo/Redo: Correct any mistakes easily with the "Undo" and "Redo" buttons.
- Reset: Clears the entire mask, allowing you to start over.
Prompt Input
- Description Box: Describe the changes you want to make to the masked region of your image, or to the entire image if no mask is used. Be as specific as possible to guide the AI.
- Example: "add horns", "make the background a forest"
- Image Strength
- Slider: This slider controls the intensity of the changes applied to the image.
- 0: The AI will make significant changes, potentially altering the original image considerably.
- 100: The AI will make subtle changes, closely adhering to the original image's structure and style.
Editing Modes
- Edit: (Default mode) In this mode, you can add or change elements in the image. Use prompts in the description box to specify the modifications you want to apply, and use masks to restrict the edits to specific regions.
- Remove: This mode is designed for object removal.
- Select the "Remove" mode in the Image Editor.
- Use the brush tool to paint a mask over the object you want to remove.
- Click "Generate". The AI will attempt to remove the masked object and fill the area contextually.
Editing History
- Image Thumbnails: The right side of the editor displays a history of your edits. Click on any thumbnail to revert to a previous state.
Editing Workflow
- Select areas to edit: Use the brush tool to mask the specific parts of the image you want to modify (optional, for targeted edits).
- Choose Editing Mode: Select 'Edit' to add or change elements, or 'Remove' to erase objects.
- Describe the changes: In the "Description Box", write a clear and concise prompt explaining the desired modifications. Leave empty for 'Retouch' mode.
- Adjust Image Strength: Use the slider to set the intensity of the changes.
- Generate: Click the "Generate" button to apply the edits.
- Iterate: Review the changes and make further adjustments as needed. You can always revert to previous versions using the editing history.
Tips for Effective Image Editing
- Be precise with masking: Carefully outline the areas you want to change to ensure accurate edits, especially for object removal or targeted modifications.
- Use specific prompts: The more detailed your description, the better the AI will understand your intentions.
- Experiment with image strength: Try different values to find the right balance between preserving the original image and applying your modifications. Lower strength values are better for large modifications, and higher values for subtle edits.
- Utilize the editing history: Don't be afraid to experiment. You can always revert to earlier versions if needed.
3D Asset Generation in Ask Ludo
In addition to the dedicated 3D Generator tool, you can begin the 3D asset creation process directly within Ludo.ai's Ask Ludo chat interface (both the standalone version and the one integrated into the Game Concept tool). This workflow is designed for a more conversational and iterative approach to asset ideation.
The process has been updated for a more controlled, two-step workflow:
How to Use It:
- Access Ask Ludo: Open the Ask Ludo chat interface.
- Request a 3D Model: Type a natural language request for the asset you want. Be descriptive to get a better visual.
- Examples:
- "Generate a 3D model of a wooden treasure chest."
- "I need a 3D asset of a futuristic motorcycle."
- "Create a low-poly 3D model of a fantasy character."
- Examples:
- Receive a 2D Image: The AI will process your request and generate a high-quality 2D image of the requested asset, not a 3D model directly. This image serves as a visual concept or "render" of your idea.
- Convert to 3D:
- Interact with the generated image to reveal its context menu.
- Select the "Generate 3D Asset" option.
- This action will send the image to the 3D Asset Generator, which will then convert it into a true 3D model that you can view, refine, and download.
Benefits of this Workflow:
- Conversational Ideation: Brainstorm and refine the look of your asset conversationally.
- Faster Visual Iteration: Quickly generate multiple 2D concepts in the chat before committing to the more time-intensive 3D conversion.
- Seamless Integration: Move smoothly from a chat-based idea to a functional 3D asset within the Ludo.ai ecosystem.