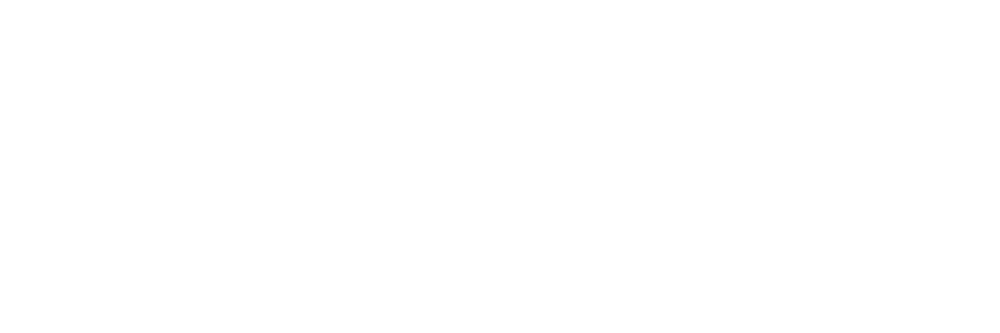Supercharge your research
Documentation
Get Started with Top Charts Blender
Top Charts Blender is a powerful tool within the Ludo.ai platform designed to inspire game developers by combining elements from trending games to create innovative new game concepts. To begin:
- Navigate to the Top Charts Blender tool in the menu sidebar.
- At the top of the interface, you'll see three dropdown menus:
- Store: Choose between App Store, Google Play, or Steam
- Country: Select the target market you're interested in
- Genre: Pick a specific game category or select "Overall" for a broader view
- Once you've made your selections, the tool will automatically populate the charts with current top-performing games based on your criteria.
- The data is updated daily, ensuring you always have access to the latest market trends and rankings.
Understanding the Charts Display
The Top Charts Blender presents a wealth of information in an easy-to-navigate format:
Chart Types:
- Top Free: Most popular free-to-download games
- Top Grossing: Highest-earning games, including in-app purchases
- Top Paid: Best-selling premium games
For each game entry, you'll see:
- Game icon and title
- Developer name
- Current rank and rank change (indicated by up or down arrows)
- Primary genre/subgenre
Exploring Game Details: Click on any game to view more information, including:
- Full game description
- Screenshots and gameplay images
- Trend charts showing the game's performance over time
- Key metadata such as release date, last update, and supported languages
Exploring Developer Details: Click on a developer's name to see their profile, which includes:
- Total number of games in the charts
- Release history
- Current highest-ranking game
- Other games by the same developer
Blending Games and Generating Ideas
The core functionality of Top Charts Blender is its ability to combine elements from different games to inspire new concepts. This method is important as it allows developers to tap into proven formulas while introducing fresh creativity, creating a bridge between familiarity and novelty.
Selecting Games:
- To add a game to your blend, click the lightbulb icon ("Add to Ideator") next to its title.
- This action opens the Game Ideator tab on the right side of the screen.
- Repeat this process to add more games. For optimal results, select 1-3 games.
- If you want to include a game not currently in the charts, use the input bar in the Game Ideator sidebar to manually add it.
- Feel free to experiment by removing games from the input list and replacing them with new ones to get a variety of results.
Generating Ideas:
- Once you've selected your games, click "Start New Generation" in the Game Ideator tab.
- The AI will process your selections and generate new game concepts that blend elements from the chosen titles.
- Review the generated ideas, which typically include a title, description, and key features.
Managing Generated Ideas:
- Select a promising idea to expand upon it in the Game Concept tool for more detailed development.
- Add ideas to your favorites by clicking the heart button for easy access later.
- Click "Generate More Ideas" to produce additional concepts using the same input games.
- Modify your game selection and generate new combinations to explore different possibilities.
Use Cases
Top Charts Blender offers numerous advantages for game developers and studios:
- Market Research:
- Quickly identify current trends across different platforms and regions.
- Understand which game mechanics and themes are resonating with players.
- Idea Generation:
- Overcome creative blocks by leveraging successful elements from various games.
- Discover unexpected combinations that could lead to innovative gameplay experiences.
- Cross-Genre Innovation:
- Combine elements from different genres to create unique, hybrid game concepts.
- Identify opportunities to bring popular mechanics from one genre into another.
- Rapid Prototyping:
- Use blended ideas as a foundation for quick prototypes to test new game concepts.
- Accelerate the early stages of game development by starting with data-backed ideas.
- More Market Information:
- For additional information regarding the game market, make sure to also check the Daily Trends tool and the Market Analysis tool in Ludo.ai (available from the main menu)
- Market Research:
Troubleshooting
If you encounter issues while using Top Charts Blender, try these solutions:
- Charts not loading:
- Refresh the page
- Try selecting a different store/country/genre combination
- Can't find a specific game:
- Remember you can manually add games in the Game Ideator sidebar
- Try searching in different genres or chart types
- Check if the game is available in the selected country/store
- Generated ideas seem too similar:
- Select games from different genres or chart types for more diverse results
- Try adding or removing games from your selection
- Use the "Generate More Ideas" button several times, as each generation can produce different results
- Game Ideator tab not opening:
- Ensure you're clicking the lightbulb icon next to the game title
If you're experiencing persistent issues that aren't resolved by these steps, please contact Ludo.ai support for further assistance, or join our Discord server: https://discord.gg/FmTPyugsrR. Be sure to provide details about the problem, including any error messages, the browser you're using, and the steps you've already taken to troubleshoot.
- Charts not loading:
Getting Started with Search
The Search tool on Ludo.ai is a powerful feature designed to help game developers find inspiration, research market trends, and explore existing games. Here's a more detailed guide to getting started:
- Accessing the tool: Log into your Ludo.ai account and navigate to the Search tool from the menu bar.
- Understanding the search bar: The search bar at the top of the page is versatile. You can enter:
- Game titles (e.g., "Candy Crush Saga")
- Keywords or themes (e.g., "space exploration")
- Game mechanics (e.g., "match-3 puzzle")
- Detailed descriptions (e.g., "top-down shooter with roguelike elements")
- Using the search options:
- The dropdown next to the search bar allows you to specify if you're searching for All, Games, Icons, or Screenshots.
- You can also upload an image or video to search for visually similar content.
- Interpreting results: The results page is divided into sections for Games, Icons, and Screenshots. Each result provides a snapshot of information, such as the game title, developer, and a small preview image.
- Refining your search: Use the filters on the left side of the page to narrow down your results. These filters include genres, platforms, release dates, and more.
Remember, the more specific your initial search query, the more targeted your results will be. Experiment with different combinations of keywords and filters to find exactly what you're looking for.
<br>Search Filters and Options
Ludo.ai's Search tool offers a comprehensive set of filters to help you narrow down your results. Here's a detailed look at each filter:
- Genres: This dropdown allows you to select one or multiple game genres. Options include Action, Adventure, Puzzle, Strategy, and more. You can combine genres for more specific searches.
- Platform: Choose the target platform for the games you're interested in. Options include:
- Mobile (for iOS and Android games)
- Desktop (for PC and Mac games)
- Web (for browser-based games)
- Stores: Filter by the digital storefronts where games are published. This includes:
- Apple App Store
- Google Play Store
- Steam
- itch.io
- Release Date: Narrow your search to games released within a specific timeframe.
- Graphic Style: This filter helps you find games with specific visual aesthetics.
- Colors: Filter games or assets based on their dominant color scheme. This is particularly useful when searching for icons or screenshots with a specific palette.
- Top Developers Only: This checkbox limits your search results to games from established and successful developers or publishers. This can be useful when researching high-performing games in the market.
When using these filters, start broad and then gradually narrow your search. This approach helps ensure you don't accidentally exclude relevant results. Remember that you can combine multiple filters for highly specific searches.
You can also toggle between searching for games, screenshots, icons, or all of them using the dropdown menu next to the search bar.
Understanding Search Results
When you perform a search on Ludo.ai, the results are organized into three main categories:
- Games:
- Each game result typically shows the game's title, developer/publisher name, and a small icon or screenshot.
- You may see additional information such as the game's genre, release date, or platform.
- Some results might display a brief description or tagline for the game.
- Icons:
- Icon results show app icons and logos associated with games.
- These are useful for understanding current design trends in game iconography.
- Screenshots:
- Screenshot results display in-game visuals, promotional images, or key art from games.
- These can provide insights into gameplay, art style, and visual marketing approaches.
When you click on a specific result, you'll see more detailed information:
- For games, you might find:
- An "Overview" section with key analytics and performance metrics
- Chart positions (peak and current)
- Number of ratings and average rating
- Release date and last update date
- More screenshots or gameplay videos
- For icons and screenshots, you might see:
- Larger versions of the image
- Related images or games
- Options to generate similar images using Ludo.ai's AI tools
You can also click on a screenshot or icon to see other similar images directly in the sidebar.
Pay attention to the performance metrics and visual elements that resonate with you. These can provide valuable insights for your own game development process.
- Games:
Advanced Search Techniques
To get the most out of Ludo.ai's Search tool, consider these advanced techniques:
- Combining search terms: Use multiple keywords to create more specific searches. For example, "casual puzzle match-3 garden" will yield different results than just "puzzle game".
- Searching for game mechanics: Use specific terms describing gameplay elements, such as "tower defense", "roguelike", or "deck-building". This can help you find games with similar core mechanics to what you're envisioning.
- Using existing games as a starting point: Type the name of a popular game into the search bar and select it when it appears in the dropdown. This will help you find similar games and understand the market landscape for that type of game.
- Image-based search: Upload a screenshot or concept art from your game (or a similar game) to find visually similar titles. This can be particularly useful for art direction research.
- Video-based search: If you have a gameplay video, you can upload short clips to find games with similar visual styles or gameplay elements.
- Trend exploration: Search for broad categories like "hypercasual games" or "battle royale" to get an overview of current trends in these spaces.
- Competitor research: Search for games from specific developers or publishers to understand their portfolio and market position.
Remember, the Search tool is not just for finding individual games, but for understanding market trends, exploring visual styles, and gathering inspiration for your own projects. You can also save time by favoriting frequently searched games, icons, or screenshots for quick access later.
Working with Search Results
Once you've found interesting results, Ludo.ai offers several ways to interact with and utilize this information:
- Favoriting:
- Click the heart icon on any game, icon, or screenshot to add it to your favorites.
- Access your favorites later for quick reference or to include in your game design documents.
- Adding to projects:
- You can add favorited items directly to existing Game Concept projects you're working on in Ludo.ai.
- This helps you organize your research and inspirations alongside your own game development materials.
- Generating new ideas:
- For games: Click the three-dot menu and select "Generate based on this game". This will open the Game Ideator tool with the selected game as a starting point.
- For icons/screenshots: Click the pencil icon and choose "Generate similar images" or "Generate similar icons". This opens the Image Generator tool to create new assets inspired by the selected item.
- Finding similar content:
- Use the "Search similar" option in the three-dot menu to find games with related themes, mechanics, or aesthetics.
- This function helps you explore a specific niche or game type more deeply.
- Detailed analysis:
- Click on a game to view more detailed information, including performance metrics, chart positions, and user ratings.
- Use this data to inform your own game design and marketing strategies.
- Integration with other Ludo.ai tools:
- The Search tool seamlessly connects with other Ludo.ai features like the Game Ideator and Image Generator.
- This integration allows you to move smoothly from research to ideation to asset creation, all within the Ludo.ai platform.
By leveraging these features, you can turn your search results into actionable insights and creative starting points for your game development process.
- Favoriting:
Searching for Visual Assets
When focusing on visual elements like icons and screenshots, consider these strategies:
- Using the Graphic Style filter:
- Select from options like 2D, 3D, Pixel Art, or Stylized to find assets matching your desired aesthetic.
- Combine this with genre filters to find genre-specific art styles.
- Color-based searches:
- Use the Colors filter to find assets with specific color schemes.
- This is particularly useful when developing a cohesive visual identity for your game.
- Keyword-based visual searches:
- Include descriptive visual terms in your search query, such as "minimalist UI" or "hand-drawn characters".
- Combine these with game genres for more specific results, like "cartoon platformer assets".
- Exploring similar visuals:
- When viewing a screenshot or icon, look for options to see similar images.
- This can help you explore variations on a particular visual theme or style.
- Trend analysis:
- Use the search results to understand current visual trends in your target genre or platform.
- Pay attention to color schemes, art styles, and UI designs that are popular in successful games.
- Inspiration for original assets:
- While you can't use the exact assets you find, they can serve as inspiration for creating your own original artwork.
- Use the Image Generator tool to create unique assets inspired by the styles you discover.
- Refining searches:
- You can refine icon and screenshot searches by art style or color palette using the appropriate filters.
- Using the Graphic Style filter:
Troubleshooting
If you're experiencing difficulties with your searches, try these troubleshooting steps:
- Refining overly broad searches:
- If you're getting too many irrelevant results, try adding more specific keywords to your search query.
- Use filters to narrow down by genre, platform, or release date.
- Expanding overly narrow searches:
- If you're getting no results, try removing some of the more specific terms from your query.
- Check if you have too many filters applied and try removing some.
- Dealing with irrelevant results:
- Ensure your search terms are specific to gaming. General terms might yield unexpected results.
- Issues with "Search similar" function:
- If you're getting inconsistent results, try using this function on different games within the same genre.
- Ensure the game you're using as a base has sufficient metadata available.
- Be aware that the relevance of "Search similar" results can sometimes vary depending on the specific game and how much data we have on that title and closely related titles.
- Problems with image-based searches:
- Make sure your uploaded image is clear and relevant to gaming.
- Try searching with different images that represent various aspects of your game concept.
- Video-based search issues:
- Ensure your video clip is short and focused on the key visual or gameplay elements you want to search for.
- If you're having trouble with video uploads, try using a screenshot from the video instead.
- Technical issues:
- Log out and log back in, clear your browser cache and cookies, or try a different browser.
If you continue to experience issues after trying these steps, consider reaching out to Ludo.ai's support team for further assistance, or join our Discord server: https://discord.gg/FmTPyugsrR.
- Refining overly broad searches: