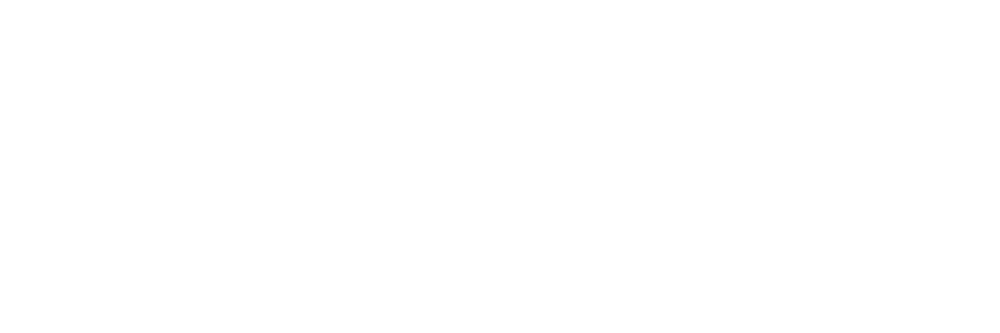Organize your process and boost your productivity
Documentation
Getting Started with Game Concept
The Game Concept tool in Ludo.ai offers multiple ways to begin crafting your game idea. Here are the most common approaches:
- Starting from a Generated Idea:
- Use Ludo's Game Ideator or the Step-by-Step Ideation in the homepage to generate game concepts.
- When you find an idea you like, click the "Develop This Idea" button.
- This automatically creates a new Game Concept document pre-filled with the generated idea's details.
- Importing a Concept on the Homepage:
- On the Ludo.ai homepage, look for the "Import Your Game Concept" option.
- Click to open the import dialog.
- Set your preferences: Platform (e.g., Mobile), Style, and Perspective.
- Enter a title and description for your game concept.
- Optionally, drag and drop or browse to add images.
- Click the "Import" button to create your new Game Concept document.
- Starting from Scratch:
- Click the purple plus sign (+) on the top menu bar to start a new blank document.
- Give your concept a title and write a brief description.
- Use the options at the top to specify your game's style, perspective, genre, and platform. These choices help tailor AI suggestions and refine your concept's focus.
- Add an icon and header image by clicking the placeholders at the top.
Whichever method you choose, once your Game Concept document is created:
- Use the "Add Section" button (the blinking plus sign) to build out your concept. You can write sections yourself or leverage AI suggestions for inspiration.
Remember, your Game Concept is a living document. You can always return to it later to make changes or additions as your idea evolves. Whether you're starting from a Ludo-generated idea, importing a concept, or beginning from scratch, the Game Concept tool provides a flexible environment to develop and refine your game vision.
- Starting from a Generated Idea:
Default Content in Game Concept from Generated Idea
When you use the "Develop This Idea" button on a Ludo-generated game concept, your new Game Design Document (GDD) comes pre-populated with several key elements:
- Title and Description: The game's title and a brief description are automatically filled in based on the generated idea.
- Visual Elements:
- An icon representing the game concept is added.
- A header image that captures the essence of the game idea is included.
- Game Parameters:
- Platform, Style, Perspective, and Genre based on the generated idea
- Ludo Score: An initial market viability score for the concept, including:
- Chart Dominance
- Trend Potential
- Newcomer Impact
- Creative Edge
- Similar Games: A selection of existing games that share similarities with your concept, providing context and inspiration.
- Image Gallery: The conceptual art image that was generated with the initial game idea.
- Trending Games: A list of currently popular games that are relevant to your concept's genre or theme.
This pre-populated content serves as a starting point for your game design document. From here, you can use Ludo's AI-assisted tools to expand on these elements, add new sections, and refine your game concept further. Remember, you can edit, remove, or add to any of these default elements to better align with your vision for the game.
You can also specify or modify game parameters like platform, style, perspective, and genre at any time to help tailor AI suggestions and refine your concept's focus.
Adding Content to Your Game Concept
Expanding your game concept is a creative process made easier with AI assistance. Here's how to add depth to your idea:
- Click the "Add Section" button (purple plus sign) within your document.
- Choose a section type from the right sidebar. Options include Mechanics, Theme, Characters, and more.
- For AI-generated content, you have two main options:
- "Suggestions": This generates ideas based on your existing content.
- "Generate New": This allows you to provide specific prompts for the AI to work with.
- If you need a custom section not provided in the standard options, scroll down to "Custom Text" and create your own.
- For each section, you can use the "Ask Ludo" feature to get more specific AI assistance or refinement.
Don't be afraid to experiment with different sections and ideas. The goal is to create a comprehensive vision of your game.
Using the Ask Ludo AI Assistance
The "Ask Ludo" feature is your AI assistant throughout the game concept creation process. Here's how to make the most of it:
- For overall concept feedback, use the "Ask Ludo" button at the top of your document. This is great for high-level suggestions or to brainstorm new ideas.
- Within specific sections, you'll find an "Ask Ludo" button that provides targeted assistance for that particular element of your game.
- When using "Ask Ludo", provide clear and specific prompts. For example, "How can I make my main character more compelling?" or "Suggest some unique gameplay mechanics for a puzzle platformer."
- Remember, Ludo's suggestions are starting points. Feel free to edit, combine, or completely change the AI's ideas to fit your vision.
- If you're stuck, ask Ludo for examples from existing games or for ways to subvert common tropes in your chosen genre.
The key to effectively using "Ask Ludo" is to view it as a collaborative tool, not a replacement for your creativity.
Adding Visual Elements
Visual elements can bring your game concept to life. Here's how to incorporate them:
- Add an "Image Gallery" section to your document.
- You have several options for adding images:
- "Suggest Art": Generates concept art based on your document's content.
- "Suggest Gameplay": Creates gameplay images based on your described mechanics and theme.
- "Image Generator": Use text prompts to generate custom images.
- Search Tool: Find and use existing game images as references.
- Favorites: Use images you've previously saved.
- Upload: Add your own custom images from your computer.
- For game elements like characters or items, you can generate specific images. In the relevant section, look for an option to generate or add an image for that element.
- To edit a generated image, click on the image and then click the "Edit" button. This allows you to refine the image further.
Visual elements are powerful tools for conveying your game's atmosphere and style, so take time to curate them carefully.
Adding and Generating 3D Assets in Game Concept
You can directly generate 3D assets within your Game Concept document, streamlining the process of visualizing and populating your game world.
- Add an "Assets" Section:
- Click the "Add Section" button (purple plus sign) within your Game Concept document.
- Scroll down and select "Assets" from the section options.
- Generate Assets:
- Click on "Suggestions" to have Ludo automatically generate asset ideas and their images based on your existing game concept.
- Alternatively, click on "Generate New" to enter your own specific prompts for the assets you desire.
- Manage Your Assets:
- All generated assets will be conveniently listed in the "Assets" section.
- Download the asset in your preferred format.
Benefits of Generating Assets in Game Concept:
- Contextualized Generation: Ludo's AI considers your entire game concept when generating assets, ensuring they align with your game's theme, style, and mechanics.
- Streamlined Workflow: Create and manage your game assets without leaving your Game Concept document.
- Visual Consistency: Maintain a consistent visual style by generating all your assets within the same environment.
- Faster Prototyping: Quickly populate your game world with placeholder assets generated directly from your concept.
Tips for Generating Assets:
- Be Specific in Your Prompts: When using "Generate New," provide detailed descriptions of the assets you need.
- Leverage Existing Content: Use "Suggestions" to get ideas based on your game's description, characters, and world.
- Iterate and Refine: Generate variations of assets and refine them until they meet your requirements.
This new "Assets" section further integrates asset creation into your game design workflow, making it easier than ever to bring your game world to life.
- Add an "Assets" Section:
Incorporating Reference Games
Adding existing games as references can help contextualize your concept. Here's how:
- Add a "Games" section to your document using the "Add Section" button.
- You have several methods to add reference games:
- "Suggestions": Let the AI recommend similar games based on your concept.
- Favorites: Choose from games you've previously saved.
- Top Charts: Find currently popular games across various platforms. You can choose from different game stores like Steam, Apple App Store, Google Play Store, and more.
- Trends: Discover games that are currently trending or rising in popularity. You can filter by store, location, and genre.
- Search: Use keywords to find games across Ludo's entire database. You can provide keywords or search phrases and use filters to narrow down the results.
- Manual Entry: If you know the game title, simply type it in.
- For each reference game, consider adding a note about why it's relevant to your concept.
- Use these references to illustrate specific mechanics, art styles, or thematic elements you're aiming for.
Remember, reference games are tools to communicate your vision and inspiration, not limitations on your creativity.
Understanding and Using the Ludo Score
You can find the Ludo Score for you game concept by clicking on "Ludo Score" at the top of the game concept page. The Ludo Score is a unique feature that evaluates your concept's market potential.
When you make significant changes to your game concept, you should update the Ludo Score by clicking on Update Score in the first section inside the Ludo Score tab.
You can also select the stores and the country at the top. The Ludo Score will be calculated based on this data. That is, if you select "Steam", you will see metrics that compare your game to other games in Steam. If you select App Store, it compares your game to other games in App Store, using the market data from the selected country.
For each of the Ludo Score metrics you will find:
- The score and a brief explanation of what it is.
- The list of similar games that support the score.
- A plot with additional related information, that may not directly affect the score.
If you have any questions about a metrics, or how it relates to your game, you should click on "Ask Ludo" next to each metric. You will get an AI chat assistant that uses the context of your game, the current game market, and the score of your game.
You can find more information about the specifics of the Ludo Score in the "Ludo Score" section of the documentation.
Refining Your Game Concept
Game development is an iterative process, and your concept should evolve over time:
- Return to your saved document whenever you have new ideas or insights.
- Regularly use "Ask Ludo" for suggestions on areas that might need improvement.
- Review each section critically, ensuring it's clear, focused, and aligned with your overall vision.
- Consider exporting your concept and sharing it with trusted peers for external feedback.
- Experiment with changes to see how they affect your Ludo Score and overall concept coherence.
- Don't be afraid to remove or dramatically alter sections if they're not serving your vision.
- Keep an eye on market trends using the Trends tool, but balance trend-following with maintaining your unique creative voice.
Remember, refining your concept is about enhancing your core idea, not completely changing it with every iteration.
Unity Code Generation
This powerful feature accelerates game development by automatically generating C# scripts for Unity, based on the defined game mechanics and objects. It provides a solid foundation, allowing developers to focus on refining gameplay and adding unique features rather than writing boilerplate code.
How to Use
- Navigate to "Unity Code" tab: After defining your game concept in the "Edit" tab, switch to the "Unity Code" tab.
- Generate Scripts: Click the "Generate Scripts" button to initiate code generation. Ludo.ai will analyze your game concept and create essential scripts for various game components.
- Review and Edit: The generated scripts are displayed in a user-friendly interface. You can review each script individually, modify existing code, or regenerate specific scripts based on updated requirements using the "Re-generate Script" button next to each script name. Provide a brief description of the desired changes in the provided text box.
- Generate New Scripts: If you require additional scripts beyond the initially generated set, click the "New Script" button. Describe the functionality of the new script in the prompt, and Ludo.ai will generate the corresponding C# code.
- Download: Once you are satisfied with the generated code, click the "Download All" button to download all scripts as a zip file. This file can then be imported directly into your Unity project. Alternatively, you can download individual scripts using the "Download Script" button next to each script name. You can also copy the code of individual scripts by clicking the "Copy Code" button.
Benefits
- Jumpstart Development: Save significant time and effort by automating the creation of fundamental game scripts.
- Clear Structure: The generated code follows best practices and provides a well-organized structure for your project.
- Focus on Creativity: Free up time to concentrate on core gameplay mechanics, level design, and other creative aspects.
- Reduce Errors: Minimize potential errors by using automatically generated code that adheres to Unity's standards.
- Iterate Quickly: Easily regenerate scripts as your game concept evolves, ensuring consistency and reducing manual updates.
By leveraging the Unity Code Generation feature, developers can streamline their workflow, accelerate prototyping, and bring their game ideas to life more efficiently.
Exporting and Sharing
Once you're satisfied with your game concept, you may want to share it:
- Click the "Share" button at the top right of your document.
- Choose to export as a PDF file. This creates a professionally formatted document of your entire concept.
- If you're a Studio subscriber, you have the option to share directly to Slack. To use this feature:
- Ensure your Slack integration is set up correctly in your Ludo.ai account settings.
- Select the Slack option when sharing.
- Choose the appropriate Slack channel or direct message to send your concept to.
- Use your exported concept to:
- Distribute to team members or stakeholders
- Import into other game development tools
- Present your idea to potential publishers or investors
Remember, your game concept document is a living blueprint. Even after exporting, continue to refine and update it as your game development progresses.
<br>Troubleshooting
Here are some common problems and their solutions:
- AI suggestions aren't relevant:
- Use the "Generate New" option instead of "Suggestions" for more control over the output.
- Remember that AI suggestions are starting points. Feel free to edit or combine ideas.
- Ludo Score isn't updating:
- Ensure you've clicked "Calculate Ludo Score" after making changes to your concept.
- Add more details to your concept. A more comprehensive document often results in a more accurate score.
- Don't like the images generated for game elements:
- Try generating images with your own prompts instead of getting suggestions.
- You can do this by clicking on the Image Generator button next to suggestions, when you click on the image.
- You can also edit the generated image by clicking on the Edit button when you click on the image.
- Can't find a specific section type:
- Scroll through all options in the "Add Section" sidebar.
- If the section you need isn't available, use the "Custom Text" option to create it.
- Document seems cluttered or unfocused:
- Use the "Ask Ludo" feature for suggestions on streamlining your concept.
- Review each section critically, removing or condensing as necessary.
- Can't export or share the document:
- Ensure you're clicking the "Share" button at the top right of your document.
- If sharing to Slack isn't working, verify that you have a Studio subscription and that your Slack integration is set up correctly.
If you encounter persistent issues not covered here, don't hesitate to contact Ludo.ai's support team for assistance, or join our Discord server: https://discord.gg/FmTPyugsrR
- AI suggestions aren't relevant: