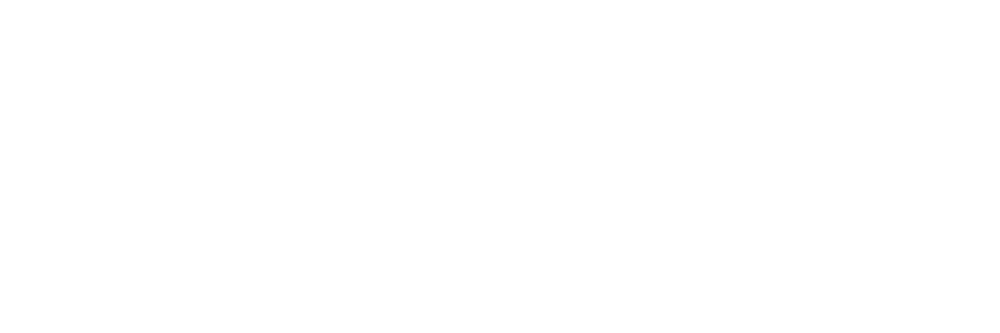Give life to your ideas with jaw-dropping & unique Video Game Images
Documentation
Getting Started
To start using the Image Generator, follow these simple steps:
- Select Image Type: Choose the type of image you want to create:
- Concept art: Generate artistic representations of your game's world, characters, or environments. This mode is ideal for brainstorming visual concepts and exploring different artistic styles.
- Gameplay examples: Create images that depict gameplay, similar to game screenshots. This mode helps you visualize how your game will look and feel in action.
- Icons: Create game icons with a 1:1 format, like those found in app stores. These icons are essential for representing your game in app listings and marketing materials.
- Headers (feature graphics): Generate game headers with a 2:1 format, like those found in app stores. Headers are used to showcase your game's key features and attract attention in app listings.
- Input Prompt: Enter detailed image descriptions or game titles in the input box. The more descriptive you are, the better the results. Here are some examples:
- "A strong female cyborg is jumping away from an explosion made by flying aliens shooting laser beams at her on a busy road of a futuristic city" (Genre: Action, Art Style: Anime)
- "A sorcerer in its hut holding a green potion jar and making magic with it" (Art Style: Cartoon)
- "A fantasy world with towering mountains, lush forests, and sparkling rivers"
- "A spaceship flying through a nebula with stars and planets in the background"
- "A strong female cyborg with glowing blue cybernetic implants is leaping away from a massive explosion."
- "A player character navigating a maze with traps and puzzles"
- Apply Filters (Optional): Use the filters on the left side of the screen to refine your image generation. These filters allow you to control the style, colors, and other aspects of the generated images.
- Save: To save a generated image you like, click the "Add to Favorites" button at the top right of the image. This will save it to your Favorites within Ludo.ai, where you can easily find it later. You can also click the download icon to save the image file locally to your device.
- Select Image Type: Choose the type of image you want to create:
Image Generation Modes
The Image Generator offers four distinct modes, each designed for a specific purpose:
- Art: Create concept art or other artistic creations. This mode is ideal for brainstorming visual concepts and exploring different artistic styles. Use this mode to generate images for:
- Visualizing characters and their designs
- Creating mood boards for different environments
- Exploring different art styles for your game
- Brainstorming visual concepts for your game's world
- Gameplay: Generate images that depict gameplay, similar to game screenshots. This mode helps you visualize how your game will look and feel in action. Use this mode to:
- Create mockups of gameplay screens
- Visualize level design and layout
- Showcase specific gameplay mechanics
- Test different camera angles and perspectives
- Asset: This mode is designed to generate images of individual game assets such as characters, items, or UI elements. Key features include:
- Centered subject: The generated asset is always positioned in the center of the image.
- No background: Assets are created without a background, making them easy to integrate into your game.
- Clear focus: The subject is rendered in clear focus, ensuring detailed and crisp results.
- Isolated elements: Perfect for creating standalone game elements that can be easily incorporated into your project.
- Icons: Create game icons with a 1:1 format, like those found in app stores. These icons are essential for representing your game in app listings and marketing materials. Use this mode to:
- Generate unique and eye-catching icons for your game
- Experiment with different icon styles and designs
- Create icons for specific game features or characters
- Header: Generate game headers with a 2:1 format, like those found in app stores. Headers are used to showcase your game's key features and attract attention in app listings. Use this mode to:
- Create visually appealing headers for your game
- Highlight important gameplay features or characters
- Design headers that capture the essence of your game
- Art: Create concept art or other artistic creations. This mode is ideal for brainstorming visual concepts and exploring different artistic styles. Use this mode to generate images for:
Refining and Customizing Images
After generating an image, you can refine or customize it further by using the "Generate Similar Images" button. This allows you to create variations based on the initial image. You can also use the filters and the prompt box to make more specific changes.
Here are some ways you can refine and customize your images:
- Adding new elements or objects: Add elements to your image, such as characters, objects, or environmental features.
- Prompt example: "Add birds to the sky, over the rainbow"
- Removing or modifying existing parts of the image: Remove or modify elements in your image.
- Prompt example: "Remove the mountains in the background"
- Replacing certain elements with something else: Replace existing elements with new ones.
- Prompt example: "Replace the tree with a cactus"
- Changing the overall color scheme, setting, or artistic style: Alter the image's overall look and feel.
- Prompt example: "Change the overall color scheme to purple and pink hues"
- Prompt example: "Make it look like a Vincent van Gogh painting"
- Adjusting the composition, lighting, or perspective: Make changes to the image's arrangement, lighting, or viewpoint.
- Prompt example: "Change the camera angle to a top-down view"
- Prompt example: "Add more light to the scene"
Retaining Original Elements
You can use a reference image to guide the AI's generation. Click the "Choose Initial Image" button and select an image from your device or favorites. Then, provide a prompt describing the modifications you want to see. For example, if you upload an image of a dinosaur, you could type in "dinosaur catching balls".
When editing an image, you can use the "Retain" options to control how much of the original image's composition and elements are preserved.
- Details: This option preserves the main image edges (including fine details).
- Prompt example: "Change the horse's color to white" (with "Details" selected, the AI will try to preserve the horse's original shape and details as much as possible)
- Composition: This option preserves the overall composition (depth map).
- Prompt example: "Add a rainbow arcing across the sky" (with "Composition" selected, the AI will try to preserve the original image's layout and arrangement)
- Color: This option preserves the colors of the original image.
- Prompt example: "Change the apple to a pear" (with "Color" selected, the AI will try to preserve the original image's colors)
- Nothing: When you deselect all "Retain" options, the overall style and look and feel of the original image will be preserved.
Image Strength
The "Image Strength" slider determines how much of the original image is preserved when applying your modifications. A higher strength means the edits will be more subtle, while a lower strength allows for more dramatic changes.
- High Strength: Use a high strength value for minor tweaks and adjustments to the image. The AI will try to preserve the original image's composition and elements as much as possible.
- Prompt example: "Change the horse's color to white" (with a high strength value, the AI will try to preserve the horse's original shape and details as much as possible)
- Low Strength: Use a low strength value for significant alterations to the image. The AI will be more free to make changes to the composition, colors, and elements.
- Prompt example: "Change the apple to a pear, add a small knife next to the pear" (with a low strength value, the AI will be more free to change the composition and elements of the image)
Combining Edits
You can include multiple editing instructions in the same prompt. For example, you could write something like: "Remove the mountains in the background, change the car's color to bright red, and add a full moon in the night sky." The AI will attempt to apply all the specified edits to your image at once.
Limitations
Currently, it's not possible to edit only specific parts of an image. The edits will always affect the full image.
- Adding new elements or objects: Add elements to your image, such as characters, objects, or environmental features.
Filters and Options
The Image Generator offers several filters and options to help you refine your image generation:
- Genres: Choose the main game genre(s) you want to see in the generated image. This filter is particularly relevant for the Gameplay mode, as it helps ensure that the generated images align with the conventions of the chosen genre. For example, if you select "Action" as the genre, the AI will generate images that are more likely to feature fast-paced action, explosions, and dynamic scenes.
- Colors: Select the main colors you want to see in the generated image. You can also type in any other more specific colors in the main input box (using a common English color name). For example, you could select "Pink" as the main color and then type in "Purple" and "Blue" in the prompt box to create a more vibrant color scheme.
- Art Style: Choose the art style you want to see in the generated image. The Image Generator offers a wide range of art styles, including Cartoonish, Low Poly, Pixel Art, among others.
- Aspect Ratio: Choose the aspect ratio of the generated images. The Image Generator offers the following aspect ratios:
- Auto: Chosen automatically based on the image type and platform.
- Square: 1:1 format.
- Landscape: 4:3 format (tablet).
- Portrait: 5:9 format (phone).
- Note: The Icon mode is fixed to a 1:1 format, and the Header mode is fixed to a 2:1 format, regardless of the aspect ratio selected.
- Creative Mode: Enable this option if you want to get more varied and creative outputs. Behind the scenes, Ludo will automatically generate additional prompts based on your inputs, resulting in a much larger output variety. The relevance of the results may also vary though, so experimentation is key.
Limitations and Troubleshooting
The Image Generator is a powerful tool, but it does have some limitations. Here are some common issues you may encounter and how to troubleshoot them:
- The generated images are not relevant to my prompts: If the Image Generator is not producing results that match your vision, try the following:
- Be more specific in your prompts: Include clear details about the desired characters, setting, colors, and other elements you want to see.
- Use the genre, art style, and color filters to better guide the image generation towards your preferences.
- Try rephrasing your prompt using different keywords and descriptions that evoke the same concept.
- Generate variations on the most relevant result to refine it closer to your intended output.
- The AI is unable to make the changes I requested: In some cases, the AI may struggle to accurately apply very complex or contradictory editing instructions. If the modifications you requested are not reflected in the output image, try rephrasing your instructions to be more specific or breaking them down into smaller, individual edits. You can also try adjusting the Image Strength and regenerating the image to see if that yields better results. If the AI still can't get it quite right, you may need to experiment with different instructions or start with a new base image.
- The generated images are not in the desired resolution or size: If the generated images are not in the desired resolution or size, try adjusting the Aspect Ratio setting. You can also try uploading a reference image with the desired resolution and using the Image Strength slider to control how much of the original image's resolution is preserved.
- Generation limits: Be aware that each edit and generation counts toward your monthly generation limit on your Ludo.ai plan. If you exhaust your generation credits, you'll need to upgrade your plan or wait until the next month to make further edits.
If you're still experiencing issues, don't hesitate to reach out to Ludo.ai support, and join our Discord server: https://discord.gg/FmTPyugsrR
- The generated images are not relevant to my prompts: If the Image Generator is not producing results that match your vision, try the following: